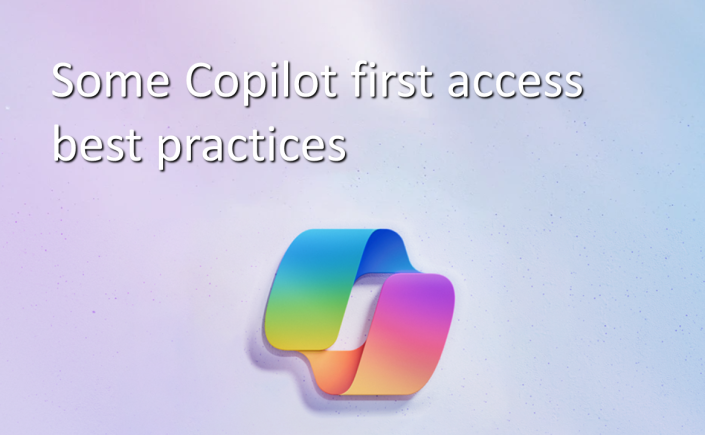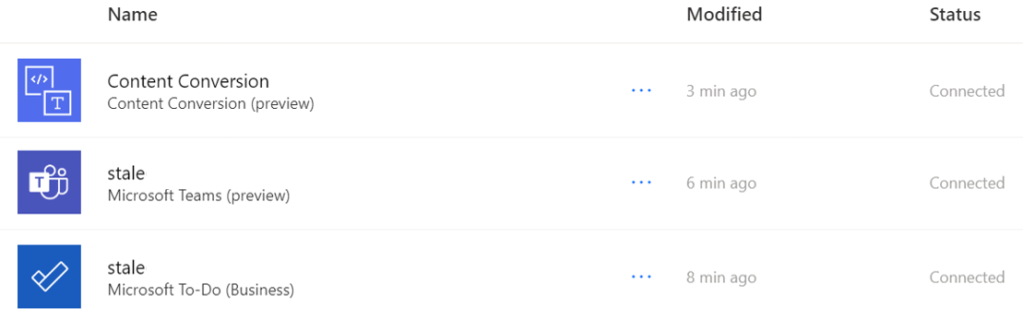Since Copilot got announced, I have been investigating what it means to be Copilot ready. There are three main topics when working towards Copilot ready, and we address all of them in our upcoming conference, https://m365revival.com/ February 15th in Oslo.
Today, my team and I got access to Copilot in our production tenant. What I know is that everyone is testing this out now, so what did I communicate to them? I focused on informing about access, setting expectations of what they could accomplish, and created a routine to gather lessons learned in a live loop component. Read what I posted and maybe you can use parts of this for when you are communicating to your pilot group. This is the Teams thread I started for my pilot group
Here is what I posted
We have purchased and assigned the Copilot for Microsoft 365 license, and we are waiting for it to be activated through group based licensing. It would be useful to measure how long it takes, so we can inform our customers as well. (Took around 15 minutes)
We should document good practice prompts in the loop component later in this post, here is the link Copilot Prompt Engineering
Here are some key points to consider and document as we use Copilot and gain experience for our customers:
- Copilot chat in Teams can access data from Graph and you can ask about your calendar, emails, chats, conversations and files
- Go to your app menu in Teams, search for Copilot and add the Copilot (new) app not M365 Chat
- Copilot in Word, Excel, PowerPoint needs to be fed documents, but we should use links to documents in OneDrive and SharePoint
- Copilot showed up in web versions quickly, but after a day, a sign out of Office and back in again Copilot showed up in PC clients too
- Copilot in Office, OneNote and Loop only works with the current document and general knowledge
- In Loop, insert new content and Copilot should be the first choice
- Copilot in OneNote can be found in ribbon, appeared after Office client sign out and sign in
- Copilot requires the new Outlook, but not the new Teams which means it works on Teams mobile
- We have turned on Copilot in Teams meetings so that you don’t need to start transcript to use copilot in Teams meetings, we have turned on transcript in Teams calls so that you can use Copilot in 1:1 calls
- For now we see that turning on transcript is a requirement, we will see when the news announced at Ignite takes effect
- We can use Copilot studio to explore other sources, such as our accounting application
I think we are ready to use Copilot, but we need to follow some important rules:
- We should run all our processes in Teams and channels, not in private chats, because our colleagues cannot see our chats. This way, we can ask Copilot about the status of a project and get a summary of the documents we have worked on, because we work out loud
- We store our documents in SharePoint
- The way we have built our Teams and sites, there should be no oversharing, but if there are any sites we should exclude, let me know
- I am confident we have not shared anything we should not have shared, and that only the right people have access to Teams and channels
Do you have any other suggestions or questions on what we should focus on?
While I wrote this post, Copilot got activated and this post is rewritten by copilot based on my post
In an ideal situation, how would I drive a Copilot project?
- Use my Digital Wellbeing Teams culture module to communicate how to drive internal processes and communication. Short version, use Teams channels, not chat and not internal emails.
- Create a prompt success case that everyone gets to try when they get access to Copilot, such as a document they can create in Word, then create a PowerPoint based on the Word document, then add design elements. Have a conversation in Excel and use Copilot in Teams to have a conversation about your projects. This helps people to understand what they can accomplish with Copilot.
- Use Copilot Labs to share best practice Copilot Prompts and teach users how to talk to Copilot like try to do one thing with each command.
- Measure success using Microsoft 365 Productivity score to get information about that users are USING Copilot.
- Measure success by investing in Viva Insights Premium to get HOW users are using Copilot as far down as on departmental level. Which department are succeeding, which department has more potential, how much are they using it and how are they using it. Do we see other productivity gains such as fewer meetings, more dialogue in Teams or other behavioral changes. Viva Insights can measure this.
- Use Viva Glint and Pulse to get the subjective experience with Copilot with weekly, monthly and quarterly feedbacks from employees. How are they succeeding, capture success cases, get feedback on what they need more information about.
- Make sure data quality and data security is taken care of, you can exclude SharePoint sites from being discovered by Copilot. Use Sensitivity Labels to classify your documents.
The thing is, that these topics are not new, we have been talking about them for the past 10 years, but now all of a sudden, they are more relevant than ever. Is Copilot success a competitive advantage? I think so, and the clock is ticking for getting there. What if your colleagues in other companies are succeeding, becoming more effective and exponentially work smarter than you and your team? What are the consequences, do you dare to get left behind?